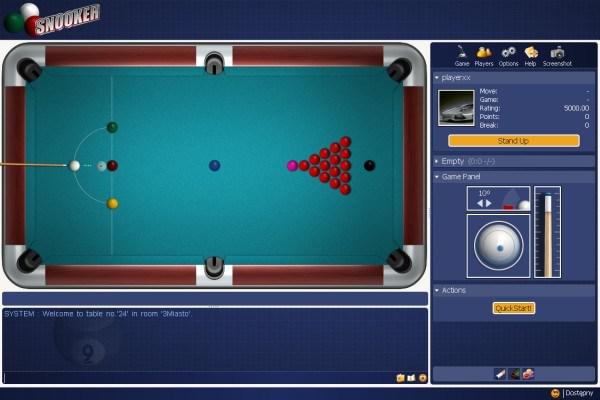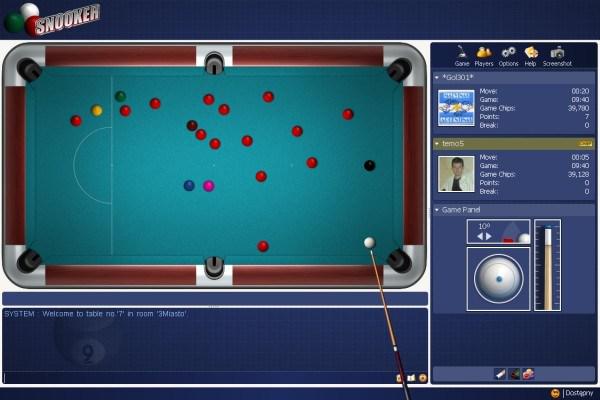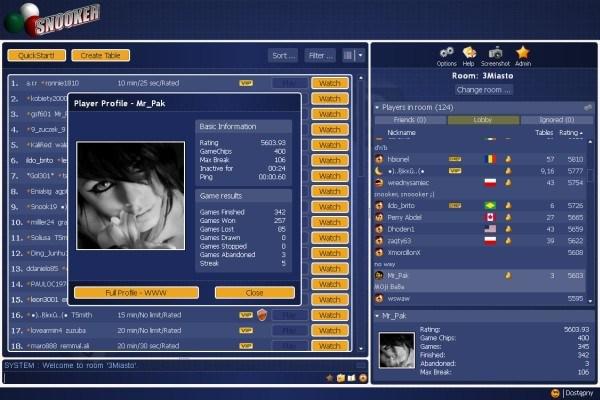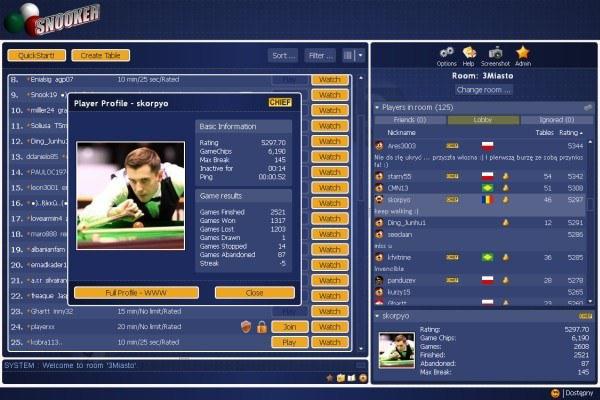Как се играе Снукър - 2009 - правила на играта
Lobby
After launching the application you will encounter main Lobby window. You will quickly find out, that it's divided in three fully scalable sections:
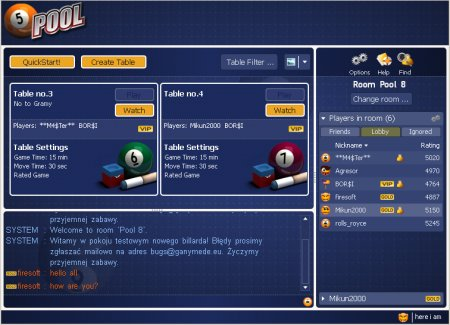
The Center is reserved for Tables, bottom for Chat and right column is for Room informations.
Getting Started
You can start the game in three ways:
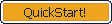 |
The simplest way is left-click on “QuickStart!” button in the upper-left corner of the window. This is a feature that automatically finds an opponent for you, opens the table and then automatically starts the game. With QuickStart! you don’t have to do any work! Just click the QuickStart! button, wait a few moments, and you’ll soon be playing. |
 |
The second option is the "Play" button, visible on each Table information, it allows you to enter a table and start the game there. This button will be fade out if there's already a game in progress and table is full. The same will happen if you don't have a permission from the Table owner, for example if you are logged on as a Guest, and settings don't allow Guests to enter. |

|
The third way is by inviting a person to your the table. Just click right mouse button on nickname and select “Invitate to table” and wait for the opponent to accept. |
After entering a Table ask the Opponent to start the game. Simply click on “Start Game” button or ask your Opponent to do so.
Tables list
Tables are organized in a list, showed in the top-center area of game window. Here you can see all tables in the Room with few basic bits of information about each one. Lets have a look at what you can find out about each table:
| Table number |  | Play on this Table |
| Table name |  | Watch game without playing |
| Players nicknames and number of Watchers |  | Icons showing basic Table settings |
 | ||
| Time limit for whole game |  | |
| Time limit for one move |  | |
| Is game Rated or not |  |
Table settings and icons:
| Icon | Name | Description | Advice |
 | GameChips Game | Playing here player can lose or win GameChips | For advanced players |
 | SafeGame | Game is saved in case of player disconnection | A game doesn't end when player leaves table |
 | Private Table | Invitation-only table, closed for public | Only host can invite players |
 | QuickStart! Table | For players using QuickStart! option | Fastest way to play |
 | VIP Table | Table with VIP privilages for all players, as long as VIP is on table | VIPs can do more |
| Game / Move Time | Time limit set for whole Game or/and one Move | Games without time limits are easier. Game with time limits are faster and harder. | |
| Rated Game | Game result will affect player Rating | Learn how to play on tables with unrated games |
You can organise your Tables list:
 | „Table Filter” allows you to only see those tables that interest you and hides all other tables from view. If you once again want to see all tables, set the first four menus to “Not Important” and uncheck the three checkboxes at the bottom. |
 | „Table View” button allows you to change view of all tables in room. You can view table list using predefined views: Big Icons, Small Icons, No Icons, No Settings, Super Small, List. Try them out and pick the best one for you. |
Creating Your Table
When creating your table, remember two important things. First of all, some of the settings may be forced by Room options and you won't be able to change them (these options will be faded out). Secondly, chose your Table settings wisely, because you won't be able to change them in any other way then by creating a new table from the beginning.
Pick  button and you will find window with detailed settings of your new Table:
button and you will find window with detailed settings of your new Table:
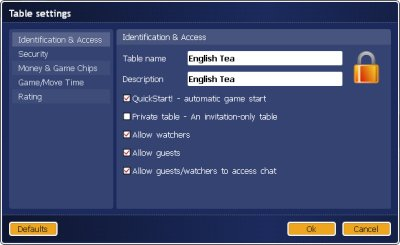
| Identification & Access | Pick name for your table and invitation for everyone entering. Now define do you want create table for automatically running games with random or entering players (QuickStart!) or completely closed for public invitation-only (Private table). At the end, allow or not watchers and guests to enter or access chat. |
| Security | Decide do you want to have give your opponent possibility to return to game after disconnection. When he will be offline, time will freeze. Maximum allowed disconnections is set to three. |
| Money & GameChips | Options for advanced users. Here you will find settings for playing with real money or virtual GameChips. This kind of tables will usually be created by system or administrator in public rooms. |
| Game/Move Time | Set time limit for every move or whole game on created table. This controls game speed (shorter time limits equals faster game play). |
| Rating | Table with games whose result will affect the Rating of the players. Every player has a Rating which is based on the number of games played, number of games won vs. games lost, number of games abandoned, etc. |
Players list
„Players in room” list shows you all players present in particular room. Below you have three tabs: Lobby, main one, showing all players, Friends and Ignored lists, set by you. Left-click on
 next to information (for example nickname), will sort the list using this criteria.
next to information (for example nickname), will sort the list using this criteria.
Right-clicking on player nickname, in every place it's displayed, will give you menu as shown on screen above. Depending on actual situation, possibilities are:
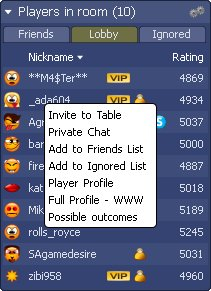
| Invite to Table | Invite a player to play at the table with you. |
| Private / Close Chat | Opens or closes tab for private conversations with user. |
| Add / Remove from Friends List | “Friends”tab is a list of your favorite players, which makes it easier to find the people that you are friends with. |
| Add / Remove from Ignored List | “Ignored”tab is a list of players from which you don't want to receive any messages. That player will not be able to start a private chat with you or invite you to play a game, also you won't see what ignored player writes on the main lobby. |
| Player Profile | Opens small window with Player Profile informations. |
| Full Profile - WWW | Opens browser with detailed Player Profile on Website. |
| Possible outcomes | Shows what will happen, if you will decide to play with this player rating game. You will find here how much your Ratings will change in case of win, lose, draw, abandon or your opponent abandon game. This option is reserved for VIPs only. |
This list may vary, depending on your status. For example, if you're an administrator, you will find here administrative options.
Personal options
At the top-right side of game window you will find three buttons – Options, described below, Help, linked to help section of site and Find, for finding detailed player profiles. Below is the name of the room you are at the moment. You can change room, using the “Change room” button.
 Options button allows you to set personal game options.
Options button allows you to set personal game options.
| Invitations | Decide if you want to be invited by other players to play game with them. Then set options, if you reject to play with ignored players, all players or guests. |
| Chat – filters | Decide if you want to receive private messages from ignored players or all players. |
| Chat – location | Display chat from friends and system messages in different color or separate tab. |
| Sounds | Switch on/off Game Status Alert sounds and Room & Table sounds |
| Font size | Change size of font used in all game windows. Changes will take effect after restarting application. |
| About Room | Detailed information about Room configuration |
| About Server | Information about game servers |
Chat
In the Chat window you can see what other players write to main Lobby of the particular room. You will also find here all private messages send to you from other players in separate tabs.
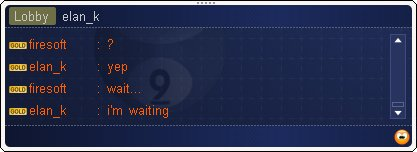
 Using many sets of icons you can build here your own emoticon, which will be visible in chat.
Using many sets of icons you can build here your own emoticon, which will be visible in chat.
 Set your Status, visible to other players and write short information, for example what you are doing at the moment.
Set your Status, visible to other players and write short information, for example what you are doing at the moment.